ハードディスクドライブ(以下、 HDD )は、物理的にモーターで磁気を帯びた円板(プラッタ)を回転させて、そこに記録されている情報をヘッドと呼ばれる部品で読み書きをする記憶装置です。HDD にはシステムファイルやアプリケーション、書類といったコンピュータに必要な情報や、コンピュータを使って仕事をする我々に必要な情報を半永久的に保存しておくことができるので、1956 年に IBM が発明して以来、現在使われているパソコンなどでも多く採用されています。
プラッタは、一般的に市販されている HDD の場合1秒間に5400回転とか7200回転という超高速で回転させています(10000回転以上のものもあります)。レコードプレイヤーは1分間にLPレコードだと 33 1/3回転(3分間で100回転)です。そして、一般的な自動車のエンジン、1500ccの4ストロークの乗用車だと、時速40km/hを出すのに1分間で2000回転です。 HDD のプラッタがどれだけ高速で回っているかがおわかりいただけるかと思います。
回転させているモーターや軸受には精密で高精度なものが利用されていて、高速回転の技術を支えています。回転が高速なほどデータへのアクセスする速度はアップしますが、壊れやすくなってきます。現在では 2.5インチサイズでも 2TB という大容量のものが実現されていますので、ここが壊れたら 2TB のデータがなくなってしまうことになります。ああ、怖い…
実際に HDD の故障などして使ってる Mac が動かなくなったという方は多いのではないでしょうか?かくいう私も、いままでに何度も何度も、本当に何度も HDD の故障に見舞われたことがあり、そのたびに「重要なデータがなくなった(大泣)」とか「バックアップから戻す時間が莫大にかかる(泣)」という被害を被ってきました。
HDD が壊れるタイミングというのはどんなときなんでしょう?私のいままでの経験からですと
- PowerBook を落下させた衝撃で HDD が壊れた(液晶は奇跡的に無事だったのですが過去1回あります)
- 暑い部屋の中でパソコンを動かしていたら HDD からの反応がなくなった(サーバ代わりに使っていたのですが過去3回ほどあります)
- 突然パソコンの電源が抜かれてしまい、再起動しても HDD からの反応がなくなった(頭の中が真っ白になったことが過去2回ほどあります)
- 読み書き速度が遅くなってきたかな?と思ったら、その直後に「カチン」という音がして使えなくなった(暴れたくなったことが過去2回ほどあります)
といった原因と現象で壊れることがありました(関係ありませんが、それだけ流した涙の量もあったということをご理解ください(苦笑))。
こういった場合、私たちはどうしたら良いのでしょうか?ハードディスクのサルベージ(復旧)でもやってみますか?大事なデータがどの程度の容量あるのかによりますが、1TBのディスクを全部となると数十万円はかかるようです。なので、バックアップが大切だということはみなさんもお分かりだと思います。1〜4の全て、バックアップがあったら流す涙の量は少なくて済みます。残業もせずに早く家に帰ることもできます。忙しい年賀状の印刷中に家族から怒られることもなくなります。
OS X 純正の Time Machine や act2 で発売している Personal Backup を使って、内蔵ボリュームや外付ボリュームのバックアップを取っておけば、最悪の被害を免れることができます。実際、この中の半分以上、私はバックアップをとっておいたため、まだ仕事が続けられているといっても過言ではありません。
ただ、バックアップをとっておいても、壊れる時には突然ですから、どんなに忙しい仕事をしているときにでも HDD の故障はやってきます。いや、むしろ忙しい時にこそ壊れているようにも感じてしまいます(マーフィーの法則です)。そんな忙しい時に
- ハードディスクを交換
- OSをインストール
- アプリケーションなどの環境整備
- 書類をバックアップからリストア
という作業をやってられますか?だいたい、上の4つのステップだけでも1日はかかると思います。1日かけてリストアして、そして Time Machine でもバックアップされていなかった最新の書類を復元させて…なんてことをしなければならないと考えるだけで、憂鬱になってきませんか?
そんなとき、いつ HDD が壊れるのかを知ることができれば、すなわち HDD の寿命はあとどのぐらいなのか?を知ることができれば、あらかじめ HDD を交換することができ、無駄な時間を使わずに済むことができます。 HDD の病気の早期発見ができれば…それを目的とした技術こそが、 Self-Monitoring, Analysis and Reporting Technology (S.M.A.R.T. : スマート) です。いま利用されている HDD には HDD 自体の障害の早期発見・故障の予測を目的とした機能があらかじめ搭載されているのです。
ああ、良かった。でも、どうやって S.M.A.R.T. を監視したらよいのでしょうか? Mac の場合には、Apple 純正の「ディスクユーティリティ」を使って行うことができます。ディスクユーティリティを起動して調査したいハードディスク(パーティションではなく、ディスク全体です)を選択すると、ウィンドウの下に「S.M.A.R.T 状況」が表示されます。ただし、ここでは一切具体的なことは表示されず「検証済み」ということしか表示されません。
もちろん、これだけでもディスクの状態がわからないわけではないのですが、S.M.A.R.T. の検証内容によっては「100が新品状態で10以下になると壊れる」という、数値がどんどん減っていくものがあります。なので、この数値が読み取れなければあまり意味がありませんよね。
そして、S.M.A.R.T 自体は非常に多くの検査項目を持っています(詳しくは Wikipedia にも載っていますので、興味のある方は是非とも参考にしてみてください)。この多くの項目の中から 診断しなければならない項目はそれぞれのツールによって違うのですが、TechTool Pro 8 では特に重要な 13 項目をチェックしています。これらが全て成功している状態であれば問題ないのですが、それぞれの項目の黒丸が「失敗」の方向に動いているのであれば、壊れる前兆だと思っていいと思います。
S.M.A.R.T は、 HDD だけでなく SSD にも搭載されているので、いまお使いの iMac や MacBook 、Mac Pro でも有効に利用することができます。そして、なんといっても、 TechTool Pro 8 を使えば、故障前の診断が簡単にわかりますし、壊れる前の対応が可能になるので、涙を流したり頭の中が真っ白になることも防ぐことができるのではないでしょうか?
S.M.A.R.T. だけじゃない、Mac のさまざまなメンテナンスをするために、メンテナンスユーティリティ特集のページも参考にしてみてください。
» Mac メンテナンスユーティリティ特集
» TechTool Pro 8 アップグレードダウンロード版
» TechTool Pro 8 FAQ
-NO
2016年2月5日から29日まで、定番ソフトウェア25%OFFキャンペーンを実施中です。
» TechTool Pro 8 FAQ
-NO
2016年2月5日から29日まで、定番ソフトウェア25%OFFキャンペーンを実施中です。
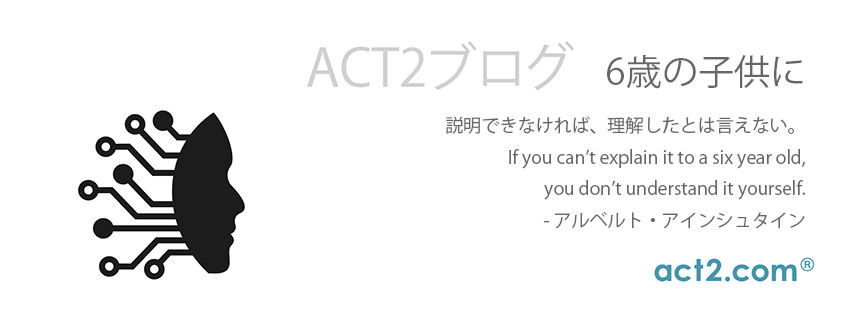





0 件のコメント:
コメントを投稿