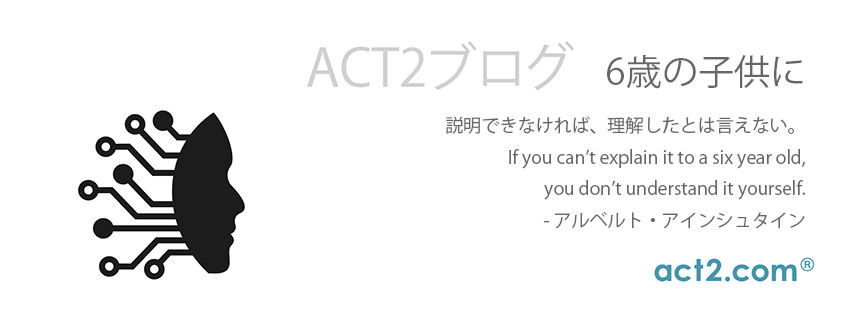「?」と思ったことというのは、ファイル共有ができていないことと、フルスクリーンにしても Mac のフルスクリーンを利用しきれていない、ことなどです。
それで、仮想マシンのメニューの VMware Tools のインストールに関するメニューを見てみたら、「VMware Tools をインストールする」になっていたのです。つまりこれは、VMware Tools がまだインストールされていないことを示しています。
「簡易インストール」でインストールしたような気がするので、本来ならば自動的に VMware Tools もインストールされるような気がするのですが、最近、ボケが入ってきたせいか自分でもよく思い出せないのです(泣)... しかしそれはともかく、VMware Tools がインストールされていなかったのは事実。
こういった場合、どうするべきか...慌てる必要はありません。それと、そもそも VMware Tools とは何なのか? という素朴な疑問にお答えすべく本章を書きます。
こういった場合、どうするべきか...慌てる必要はありません。それと、そもそも VMware Tools とは何なのか? という素朴な疑問にお答えすべく本章を書きます。
まず先に、VMware Tools をインストールする方法。
いくつかパターンはあるのですが、今回実際に行った方法を書きます。
1) Windows 8 Pro DSP 仮想マシンを起動。
2) DVD ドライブを接続。Mac か Windows かどっちにマウント(接続)したいの?と聞いてくるので Windows を選択。
3) Windows 8 Pro DSP のインストール DVD を挿入。
4) Windows 8 Pro DSP の「デスクトップ」でファイルブラウザを開き、DVD を選択。
1) Windows 8 Pro DSP 仮想マシンを起動。
2) DVD ドライブを接続。Mac か Windows かどっちにマウント(接続)したいの?と聞いてくるので Windows を選択。
3) Windows 8 Pro DSP のインストール DVD を挿入。
4) Windows 8 Pro DSP の「デスクトップ」でファイルブラウザを開き、DVD を選択。
6) 待つこと約 1〜2 分。(すぐに終わります)
7) VMware Tools を有効にするために、いったんログアウトして再ログイン(再起動ではありません)。実にあっけなく、簡単に完了します。
フルスクリーンにしてみました。
おー、完璧!デスクトップも共有されています。
もう、なんとなくおわかりかと思います。
VMware Tools をインストールすることにより、より強力な、より良い環境になるわけです。言わば、子供から青年になったというか、中学生から大人になったというか。
では次に、そもそも、VMware Tools というのは何をしとるのか?具体的に。
VMware Tools というのは、具体的な機能として、上の例だけなく...
1) 各種デバイスのドライバ・ソフトウエアを提供。(例:プリンタなど)
2) ファイルやフォルダの共有を可能にする。(ドラッグ・アンド・ドロップも含めて)
3) ハードウエアのグラフィック性能をフルに引き出す。(Windows OS の Aero 対応もその一環)
4) 本来単一のウインドウの中にある仮想マシンをホスト OS のウインドシステムと融合させる(ユニティモードと呼ぶ)。これにより、ゲスト OS のアプリケーションをホスト OS 側でホスト OS のアプリケーションと同等に扱うことが可能となります。(例えばWindows のアプリケーションを Mac OS の Finder の Dock に入れて Mac OS から直接起動し、しかもそのアプリケーションのウインドウしか開かないので Windows 仮想マシンが起動しているということすら意識させないことなどです。)
5) 細かいことでは、ホストと仮想マシンの間で、テキスト、グラフィック、ファイルのコピー&ペースト。
6) 最も重要なこととして、ホストマシンと仮想マシンとの間で、時間の同期をとる。(この同期がとれていないと、タイムスタンプを見てファイルを更新するような場合に重大な問題が起きる可能性があります)
と、まあ、だいたいそういうことをしているわけで(厳密には他にもいろいろありますが)、端的に言えば、VMware Tools というのは、仮想マシンのゲスト OS のパフォーマンスを向上させ、仮想マシンの管理を容易にする、一連のユーティリティプログラムなのです。
5) 細かいことでは、ホストと仮想マシンの間で、テキスト、グラフィック、ファイルのコピー&ペースト。
6) 最も重要なこととして、ホストマシンと仮想マシンとの間で、時間の同期をとる。(この同期がとれていないと、タイムスタンプを見てファイルを更新するような場合に重大な問題が起きる可能性があります)
と、まあ、だいたいそういうことをしているわけで(厳密には他にもいろいろありますが)、端的に言えば、VMware Tools というのは、仮想マシンのゲスト OS のパフォーマンスを向上させ、仮想マシンの管理を容易にする、一連のユーティリティプログラムなのです。
ちょっと余談になりますが、VMware Tools は各種あります。つまり、Windows OS 用の VMware Tools もあれば、Solaris 用の VMware Tools や Linux 用の VMware Tools など、それぞれのゲスト OS 用に提供されています。
なんでこんな面倒なことを...と思われるかもしれませんが、それは「よくわかる VMware FUSION 序章」をお読みいただけるとイメージがつかめると思います。仮想マシンというものの発想、そしてその発展を考えると、コアな共有できる部分もあれば、それが不可能な部分もあることは容易に想像できますよね。
VMware 社は、各種ホスト OS 用の仮想マシン環境を提供すると同時に、それぞれに合った「最適化ツール」として VMware Tools を用意しているのです。
VMware 社は、各種ホスト OS 用の仮想マシン環境を提供すると同時に、それぞれに合った「最適化ツール」として VMware Tools を用意しているのです。
もう一つ余談になりますが、MacBook のトラックパッドがよく出来ているので、Windows 8 はとても快適に使用できます。2 本指でスワイプすれば Windows 8 の目玉の一つ、横スクロール。3 本指でスワイプすれば、Mission Controll が効いて Mac フル画面と Windows フル画面を瞬時に切り替え。
補足:以下は VMware 社の公開資料からの抜粋です:
VMware Tools のインストールまたはアップグレード VMware Tools のインストールは新しい仮想マシンの作成プロセスの一部であり、VMware Tools のアップグレードは仮想マシンを最新の状態に維持するプロセスの一部です。 VMware Tools をインストールまたはアップグレードする方法は、オペレーティング システムおよび Tools に使用するソースによって異なります。 VMware Tools は頻繁にアップグレードされており、新しいデバイスのサポートや、仮想マシンのパフォーマンスを向上させる機能拡張が追加されています。VMware Fusion をアップグレードするときは、VMware Tools もアップグレードする必要があります。 Windows 仮想マシンでは、アップグレードが使用可能になったときに通知するように VMware Tools を設定することができます。この通知オプションが有効になっている場合、VMware Tools のアップグレードが使用可能になると、黄色の警告マーク()がついた VMware Tools アイコンが Windows タスクバーに表示されます。
サブトピック
■ Windows 仮想マシンでの VMware Tools の手動インストールまたは手動アップグレード すべてのサポートされる Windows ゲスト OS は VMware Tools をサポートします。
■ Linux 仮想マシンでの VMware Tools の手動インストールまたはアップグレード Linux 仮想マシンの場合、VMware Tools はコマンド ラインを使用して手動でインストールまたはアップグレードします。
■ Solaris 仮想マシンでの VMware Tools の手動インストールまたはアップグレード Solaris 仮想マシンの場合、VMware Tools はコマンド ラインを使用して手動でインストールまたはアップグレードします。
■ FreeBSD 仮想マシンでの VMware Tools の手動インストールまたはアップグレード FreeBSD 仮想マシンの場合、VMware Tools はコマンド ラインを使用して手動でインストールまたはアップグレードします。
■ Mac OS X 仮想マシンでの VMware Tools の手動インストールまたはアップグレード Mac OS X Server 仮想マシンでは、インストーラ アシスタントを使用して VMware Tools のインストールまたはアップグレードを行います。
(EOF)
さて、 6 回に分けて VMware FUSION を題材にして仮想マシンについて書いてきました。多分、これらのことを知っているのと知らないのとでは、何かあった時の対応や応用が全然違ってくるハズです。そのために連載させていただきました。
「そんなん、もうわかっとるわ〜」とおっしゃる古くからの敬愛してやまない act2 ユーザ様には余計な話で申し訳なかったのですが、最近は Windows から Mac にスイッチされる方も多く、あえて仮想マシンの基本的なことを連載させていただきました。
次回からは、より具体的な、そしてより実践的なことを書いていきたいと思います。今度ともご愛読賜りますよう、どうぞよろしくお願い申し上げます!
「そんなん、もうわかっとるわ〜」とおっしゃる古くからの敬愛してやまない act2 ユーザ様には余計な話で申し訳なかったのですが、最近は Windows から Mac にスイッチされる方も多く、あえて仮想マシンの基本的なことを連載させていただきました。
次回からは、より具体的な、そしてより実践的なことを書いていきたいと思います。今度ともご愛読賜りますよう、どうぞよろしくお願い申し上げます!
( MikiyaKato )