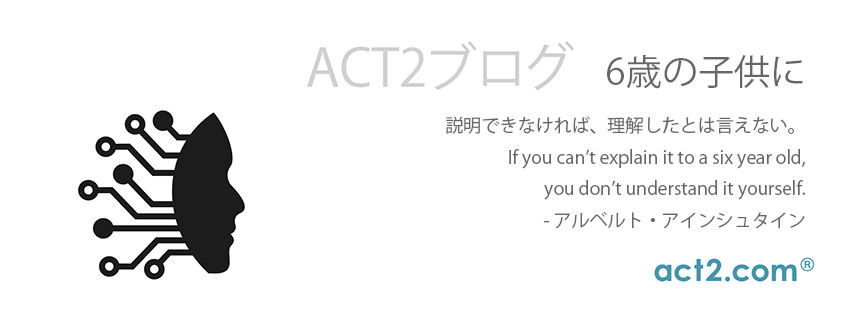解説:よくわかる VMware FUSION 第二章(構築番外編)
序章ではコンピュータの仮想化の背景と概要について、Boot Camp との違いを交えながら解説してみました。「第二章でもう番外編かよ?!」とお叱りを頂きそうですが、仮想化の理解をより深めるためには序章のような能書きだけではなく、全体像を実際に見渡してみる必要があります。
ゆえに、今回は実際に、Mac 上に仮想マシンを構築するプロセスと、仮想マシンの実行の様子を、ちょっと違う角度からのトライを交えて見ていきたいと思います。
さて、そんな障害を負ってしまった我が iMac ですが、もちろんちゃんと動いています。下の画面ショットは VMware を起動したときのメモリの状況です。これを見ると VMware FUSION 自体はとてもコンパクトであることがわかります。
(図1)
VMware FUSION は起動すると下の画面ショットのような「仮想マシンライブラリ」ウインドウが現れます。左上のグリーンのマル印をつけた部分をクリックすると、新しい仮想マシンをインストールするプロセスに移ります。
(図2)
(図3)
このあたりのことは、もうみなさんよくご存知ですよね。このガイドに従っていけば、たいてい何の問題もなくインストール = 仮想マシンの構築ができます。
前回にも述べましたが、仮想マシンは Mac OS のファイルとして管理されています。下の画面ショットのように、自分の「書類」フォルダの中に自動的に「仮想マシン」というフォルダが作成されており、ここに仮想マシンが格納されているわけです。
(図4)
余談ですが、時々言われることに「FUSION をアップグレードしたら Windows を入れなおすの?」という疑問がありますが、その必要がないことはこの画面ショットを見ればおわかり頂けると思います。VMware FUSION 自体とは全く別のところに、全く別物として保存されていますので、FUSION のアップグレードと仮想マシンのアップグレードとはそれぞれ別物です。
さて、図 2 を見なおしてみてください。ウインドウ左側の「仮想マシン」というところに、構築された仮想マシンがリストアップされています。Windows 8 も見えますね。
その前に、せっかくですから、Windows ではなく Linux の仮想マシンを起動してみましょう。ここに入れてあるのは Fedra というディストリビューション(Linux にはいろいろな派生があり、それをディストリビューションと呼びます)。Fedra は RedHat という最大の本流から派生した「前衛的な」ディストリビューション。今は、V.15 だったような気がします。私のこのマシンに入っているのは V.12 ですから既にやや古いですね。この iMac の前に作ったものを移動したのだと思います。このようにマシン自体を新しくしても仮想マシンはファイルコピーの感覚で引越できるという利便性も見逃せません。Fedra を起動してみましょう。
(図5)
私はこれで何をするというわけでもないのですが、時々、見ると新鮮な感じがします。Fedra のデスクトップもよくできています。コンピュータの世界は広くて深い...
さて!
番外編と銘打った以上、ちょっと変わったこと、いや、しかし実に有効な使い方をやってみましょう。
まず、世の中には Virtual Appliance(バーチャル・アプライアンス)というものが存在しています。アプライアンス・サーバという言葉は耳にされたことがあると思いますが、何か特定の用途に限定したサーバのことですね。それのバーチャル版。それを集めて広めている Turkey Linux というサイトがあります。
(図6)
http://www.turnkeylinux.org
ここは、Virtual Appliance(バーチャル・アプライアンス)専門のサイトで、さまざまな「専用仮想マシン」が揃っています。
グリーンのマル印をつけた Drupal というのは、けっこう有名な CMS(コンテンツ・マネジメント・システム)ですよね。私もこれを真剣に検討したことがあり、その際にこれ(Virtual Appliances)がとても役に立ってくれました。
そのグリーンのマル印をつけた Dripal というアイコンをクリックすると、下に示す画面に移ります。
(図7)
DOWNLOAD... そう、すでに出来上がった仮想マシンをダウンロードできるのです。しかもこの場合、Drupal がインストール済みで Ready to Go 状態の仮想 Linux サーバマシンなのです。
「VM」というのは VMware の略なのか単に Virtual Machine の略なのか、忘れましたが。ただ、仮想マシンの標準化を目指す OVF(Open Virtualization Format)でも提供されているところはさすがですね。
ちなみに Vmware FUSION 5 からは、この OVF をサポートしていますから、OVF 形式の仮想マシンなら、即 OK なのです。このあたりにもやはり仮想マシンの老舗の面目躍如が感じられます。
で、ダンロードした後、図 3 のところで「ディスクを使用せずに続行」を選び、ガイドに従って、ダウンロードした仮想マシンを選択してやれば、図 4 で示した場所に、その仮想マシンが格納され、VMware FUSION の「仮想マシンライブラリ」ウインドウに登場してきます。
私の Drupal はバージョンがひとつ前の 6 なのですが、「仮想マシンライブラリ」ウインドウに表示されている「TurnKey Drupal6」を選んで起動します。Drupal 自体は GUI は不要ですので、起動すると Linux のコンソール画面です。
(図8)
Mac の「ターミナル」と同じような感じですね。しかし、この仮想サーバマシンでは既にDrupal6 という CMS(コンテンツ・マネジメント・システム)が動いています。
さて、ここが面白いところです。Linux コマンドの ifconfug コマンドをご存知の方も多いと思いますが、これによって、この仮想マシンの IP が LAN 内で 192.168.0.27 であることがわかります。
Mac OS 側に戻って、ブラウザ(ここでは FireFox for Mac)を起動し、その IP 192.168.0.27 へアクセスします。下の画面ショットが示す通り、Drupal の Welcome 画面が現れます。
(図9)
同じ Mac の中で Drupal という CMS の Linux 仮想サーバマシンが動いており、それに同じマシンからアクセスしているという、最初は「?」な感じがしますが。
もちろん、同じ LAN 内のマシンからも同様にアクセスして Drupal を操作することができます、これで「リアル PC サーバ」を構築することなく、Drupal を使うことができます。
初心者の方にはちょっとわかり辛かったかもしれません、仮想マシンの可能性を感じていただければ幸いです。
それでも一番ニーズが高いのは、Windows でしょうから、Windows 8 を...
(図10)
これを起動すれば、Windows 8 がそこに出現するわけです。Windows 8 の UI は斬新で、私はとても気に入ってます。
(図11)
最後に、この時のメモリ使用量の状態を見てみましょう。
(図12)
4GB マシンですが、まだほんの少し余裕はありますね。でも、他のアプリケーションをたちあげていくとこれでは足りなくなってハードディスク・スワップが起き始め、全体的に動きが遅くなってきます。余裕があれば 8GB や 16GB にしたいところです...
以上、長くなりましたが、今回は...
1)仮想マシンがどこにどのように格納されているのか
2)Virtual Appliances(バーチャル・アプライアンス)という発想
3)Windows だけでなく Linux も面白そう
4)Windows 8 はやっぱり斬新
5)もっとメモリがほしい
という内容でした。
次回は、VMware FUSION での仮想マシンの安全な運営について述べたいと思います。
VMware FUSION | VMware
( MikiyaKato )